Decision Tree
Posthoc comes with a built-in decision tree viewer for searches that may have no spatial embedding.
As an example, the A* algorithm can be used to solve a nine-tile puzzle more efficiently than backtracking. Its heuristic would be how similar the current board state is to the final board state.
Follow these steps to visualise how an A* search would play a nine-tile game, while seeing the decisions made along the way in a form of a tree using the built-in decision tree visualiser.
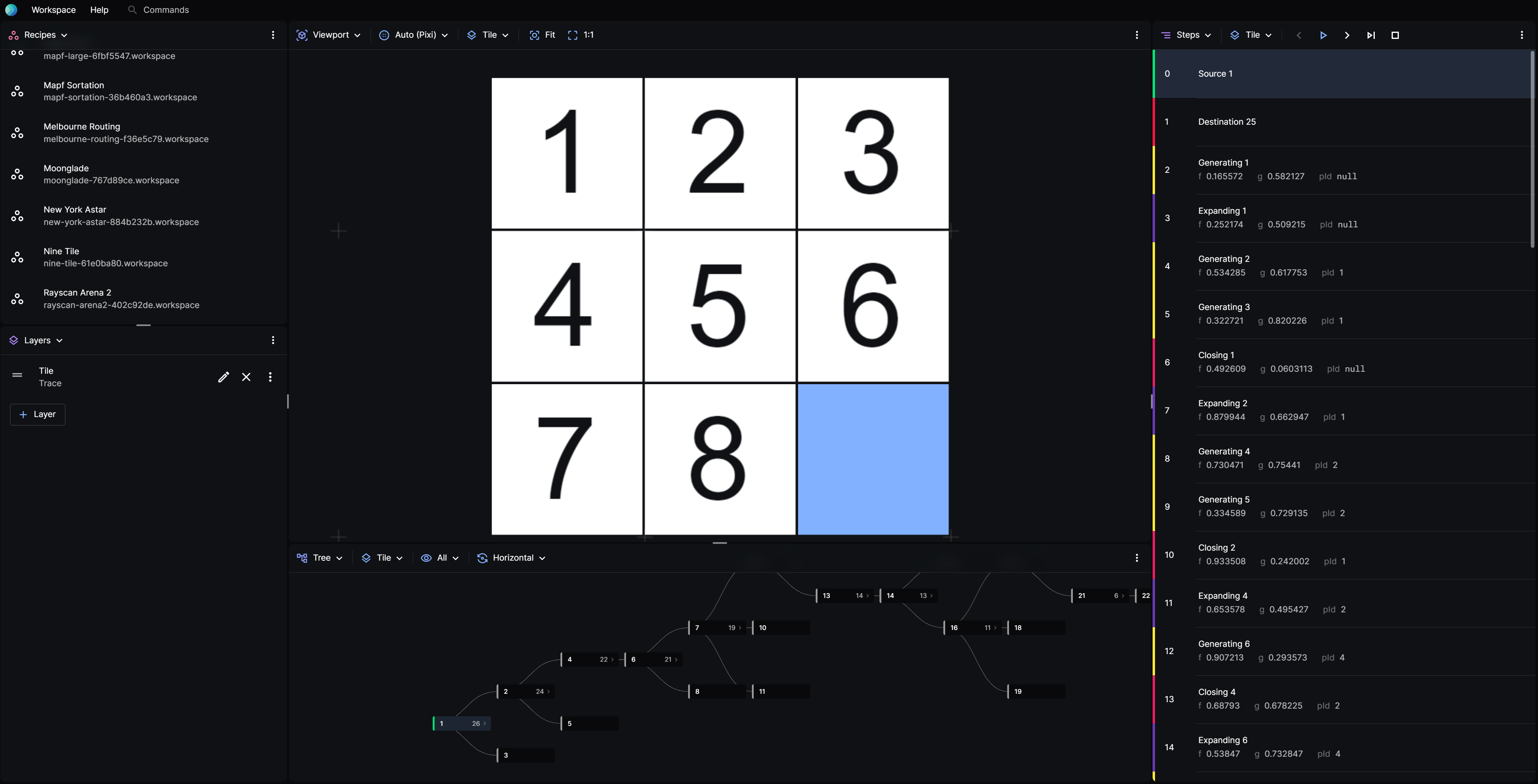
This tutorial was written for version v1.1.9.
Prepare the Trace
Download this pre-computed search trace.
The file should start like this:
version: 1.0.5
render:
components:
# this represents each tile
tile:
- # sets the shape of the tile into a rectangle
$: rect
# sets the height and width
width: 0.98
height: 0.98
# sets if the tile context is 0 a.k.a empty, it will set the text into ''
text: "{{$[`${$.tile_x}${$.tile_y}`] === 0 ? '' : $[`${$.tile_x}${$.tile_y}`]}}"
# the text position within the tile
textX: 0.27
textY: 0.75
# sets if the tile context is 0 a.k.a empty, it will not fill the tile
fill: "{{$[`${$.tile_x}${$.tile_y}`] ? $.themeTextPrimary : $.themeAccent}}"
# font settings
fontSize: 0.75
fontColor: "{{$.themeBackground}}"
# sets the position of the tile within the board
x: "{{$.tile_x}}"
y: "{{$.tile_y}}"
display: persistent
# making a row of tiles
tilerow:
- $: tile
tile_x: 1
- $: tile
tile_x: 2
- $: tile
tile_x: 3
# making a board of rows
tileboard:
- $: tilerow
tile_y: 1
- $: tilerow
tile_y: 2
- $: tilerow
tile_y: 3
# sets the renderer as 2d-pixi and the tileboard as the component
views:
main:
components:
- $: tileboard
events:
- # "11" represents the xy coordinate, 11 means the most top left tile
# 1 represents the value of the tile, 1
"11": 1
"12": 4
"13": 7
"21": 2
"22": 5
"23": 8
"31": 3
"32": 6
"33": 0
id: 1
type: "source"
- "11": 1
"12": 4
"13": 6
"21": 2
"22": 5
"23": 7
"31": 3
"32": 0
"33": 8
id: 25
type: "destination"
The search trace contains a record of the events that occured during the search and how to visualise them.
Load the Search Trace
- In the Layer panel, click + Layer to add a new layer.
- Click the pencil icon to edit the layer.
- For Type, choose Trace.
- For Trace, choose Choose File, then pick the search trace from your system.
- Close the Edit Layer modal.
- In the Viewport panel, click Fit to fit the map to the viewport.
Step through the Search Trace
- In the Steps panel, choose the search trace layer from the layer dropdown. Here, the layer is named Tile.
- Click Play.
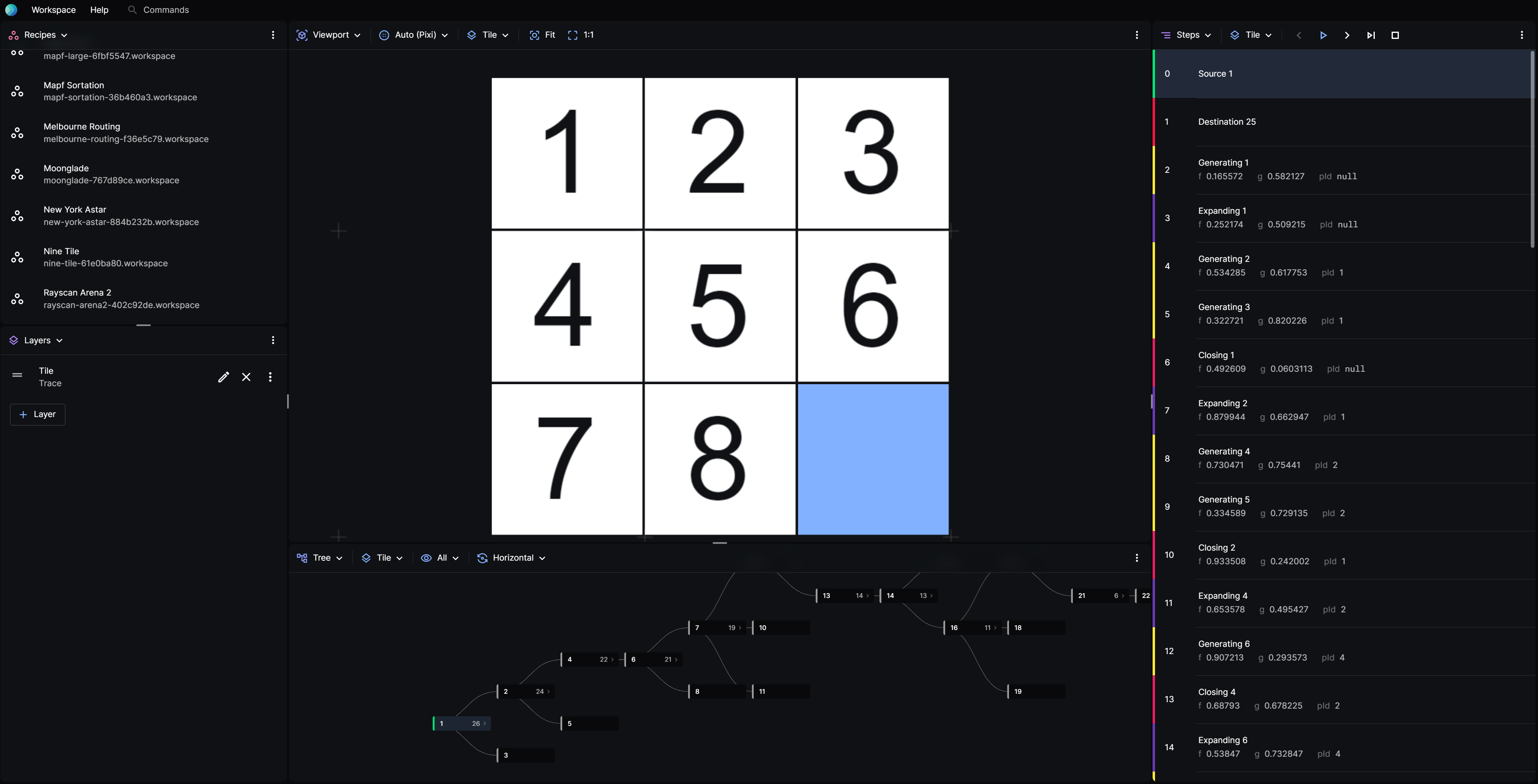
Viewing the Decision Tree
- On any panel, click the left-most dropdown and choose Tree to view the decision tree.
- A tree should show up as down below. By default, the tree only shows nodes that are related to the current node. To view all nodes, click on the third dropdown from the left and choose All.
- Explore the decisions by clicking through the nodes on the tree.
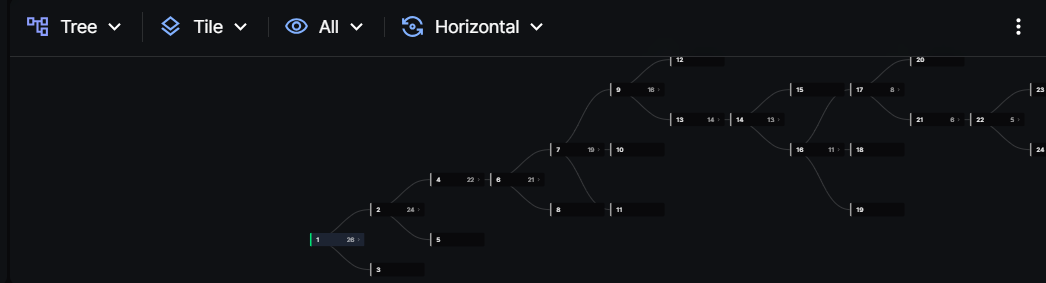
You have now visualised the decision tree of an A* algorithm as it tries to solve a nine tile game.